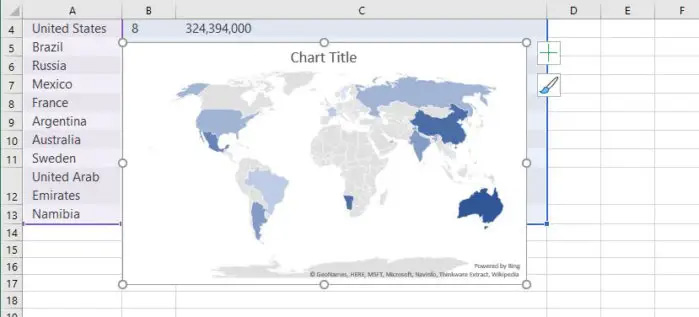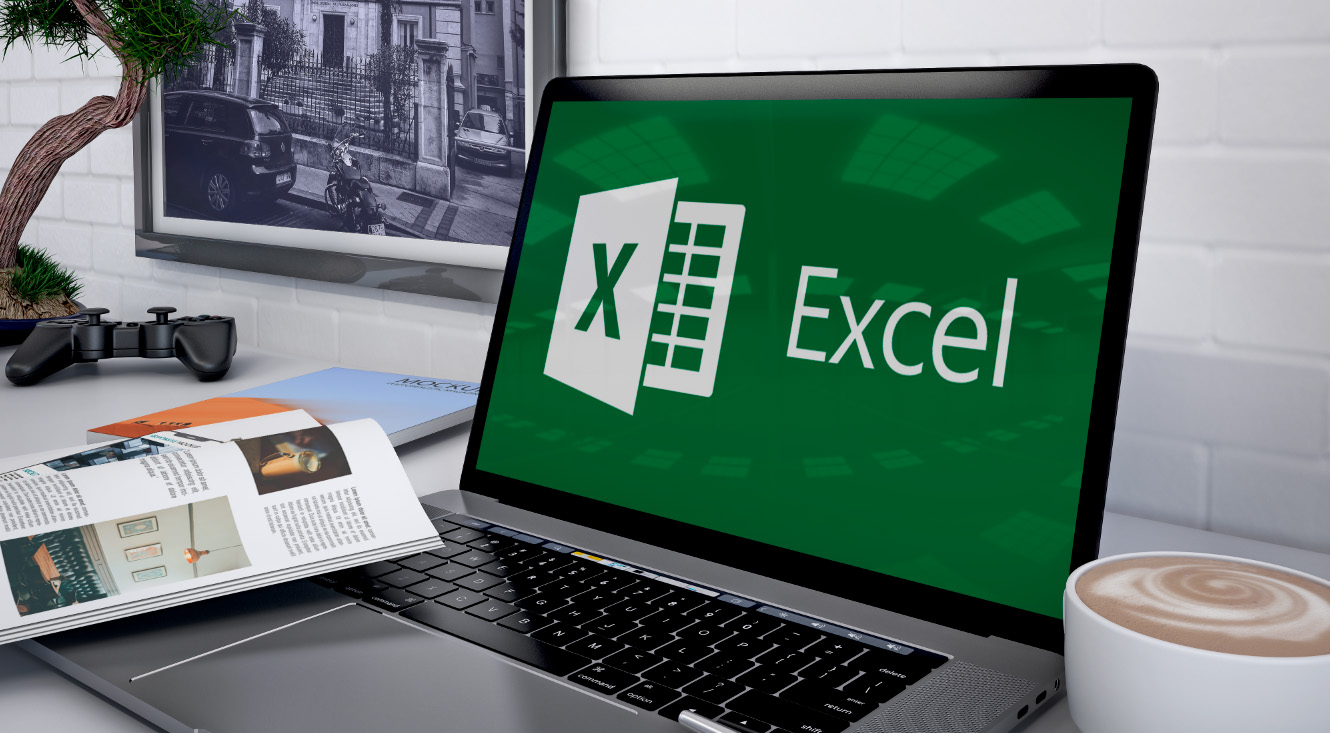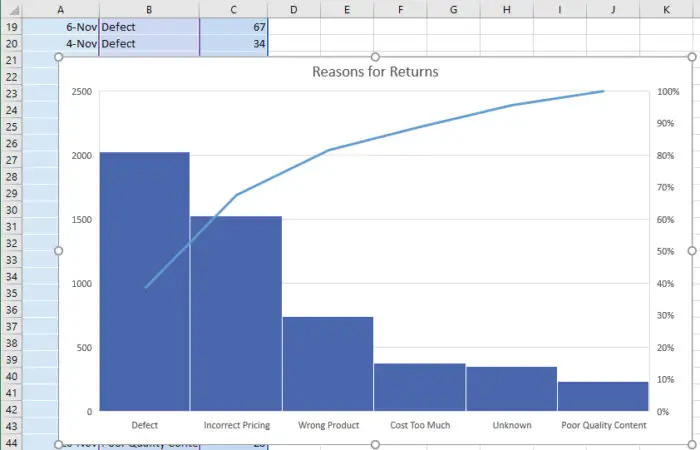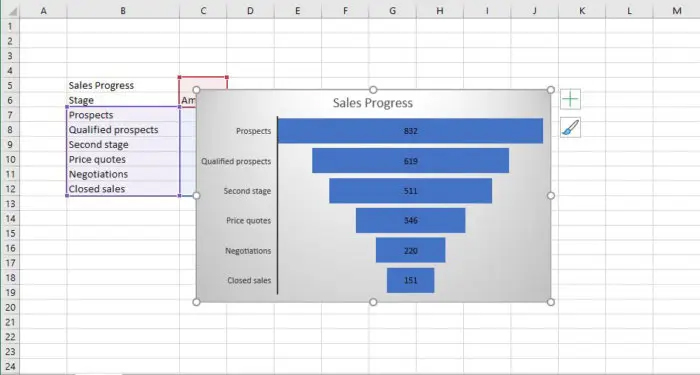کد تقلب اکسل مایکروسافت
آموزش استفاده از بهترین ویژگی های جدید در اکسل برای Microsoft 365/Office 365 در ویندوز.
ویندوز ممکن است تمام پوشش مطبوعاتی را داشته باشد، اما وقتی میخواهید کار واقعی را انجام دهید، توجه خود را به برنامههایی که روی آن اجرا میشوند معطوف میکنید. و اگر از صفحات گسترده استفاده می کنید، به طور کلی به معنای اکسل است.
البته اکسل بخشی از مجموعه ابزارهای بهره وری آفیس مایکروسافت است. مایکروسافت آفیس را در دو مدل به فروش می رساند: افراد و مشاغل می توانند برای مجوز نرم افزار از قبل پرداخت کنند و برای همیشه مالک آن شوند (آنچه که شرکت نسخه “همیشگی” مجموعه می نامد) یا می توانند اشتراک Microsoft 365 یا Office 365 را خریداری کنند. یعنی فقط تا زمانی که به پرداخت هزینه اشتراک ادامه می دهند به نرم افزار دسترسی دارند.
هنگامی که یک نسخه دائمی از مجموعه خریداری می کنید – مثلاً آفیس 2019 یا آفیس 2021 – برنامه های آن هرگز ویژگی های جدیدی دریافت نمی کنند، در حالی که برنامه های مایکروسافت 365 به طور مداوم با ویژگی های جدید به روز می شوند. این برگه تقلب شما را با ویژگیهایی آشنا میکند که از سال 2015 در Microsoft 365 Excel برای ویندوز دسکتاپ معرفی شدهاند
از روبان استفاده کنید
رابط نواری که در نسخههای قبلی اکسل میشناختید و دوست داشتید (یا شاید از آن متنفر بودید) هنوز زنده و زنده است. از آنجایی که Ribbon از سال 2007 در برنامه های آفیس گنجانده شده است، فرض می کنیم که تا به حال با نحوه کار آن آشنا شده اید.
در سال 2018، مایکروسافت ظاهر ریبون را بازنگری کرد و از آن زمان به بعد این شرکت به تلاش خود در طراحی ادامه داد. اکنون ظاهری صافتر، تمیزتر و کمتر به هم ریختهتر دارد، و رنگهای کنتراست بالایی دارد که باعث میشود آیکونها و متن روی روبان راحتتر دیده شوند. مدتی پس از انتشار ویندوز 11 مایکروسافت، این شرکت دوباره به ریبون (و در کل آفیس) ظاهری جزئی داد، بنابراین بیشتر با نسخه جدید ویندوز هماهنگ می شود. اما همچنان به همان روش کار می کند و بیشتر دستورات را در همان مکان هایی که در نسخه های قبلی وجود داشت پیدا خواهید کرد.

ظاهر جدید هم در ویندوز 10 و هم در ویندوز 11 ظاهر می شود، اما بسته به نصب شما، ممکن است به طور پیش فرض ظاهر شود یا نباشد. میتوانید با کلیک کردن روی نماد یک مگافون در سمت راست بالای صفحه در بالای نوار، آن را بررسی کنید. در صفحه Coming Soon که ظاهر می شود، به نوار لغزنده «تجربه جدید را امتحان کنید» نگاه کنید. اگر «روشن» باشد، احتمالاً به این معنی است که از رابط جدید استفاده میکنید. اگر “خاموش” است و می خواهید آن را روشن کنید، نوار لغزنده را به “روشن” ببرید و اکسل را مجددا راه اندازی کنید. که باید ظاهر جدید را روشن کند.
یک تغییر جزئی در طرح روبان این است که اکنون یک تب Help در سمت راست تب View وجود دارد
درست مانند نسخه های قبلی اکسل، اگر می خواهید دستورات Ribbon حذف شوند، Ctrl-F1 را فشار دهید. (توجه داشته باشید که برگه های بالای نوار – فایل، صفحه اصلی، درج و غیره – قابل مشاهده هستند.) برای اینکه دوباره ظاهر شوند، دوباره Ctrl-F1 را فشار دهید.
شما گزینه های دیگری نیز برای نمایش نوار دارید. برای رسیدن به آنها، روی نماد گزینههای نمایش نوار (یک فلش رو به پایین) در پایین نوار در سمت راست، درست زیر دکمه اشتراکگذاری کلیک کنید. یک منوی کشویی با این چهار گزینه ظاهر می شود:
حالت تمام صفحه(Full-screen mode): این باعث می شود اکسل کل صفحه شما را اشغال کند و نوار را پنهان کند. برای خارج شدن از حالت تمام صفحه، روی نماد سه نقطه در سمت راست بالای صفحه کلیک کنید.
فقط نمایش برگه ها(Show tabs only): این برگه ها را نشان می دهد اما دستورات را در زیر آنها پنهان می کند. این مانند فشار دادن Ctrl-F1 است. برای نمایش دستورات زیر برگهها وقتی پنهان هستند، Ctrl-F1 را فشار دهید، روی یک برگه کلیک کنید، یا روی فلش رو به پایین گزینههای نمایش نوار کلیک کنید و همیشه روبان نشان داده شود.
Always show Ribbon: کل نوار را نمایش می دهد، هم زبانه ها و هم دستورات زیر آنها.
نمایش نوار ابزار دسترسی سریع(Show Quick Access toolbar): این نوار ابزار دسترسی سریع را نمایش می دهد، که به شما امکان می دهد بدون توجه به اینکه در کدام برگه هستید، به دستورات اکسل که می خواهید در دسترس باشند دسترسی داشته باشید. وقتی نوار ابزار را فعال می کنید، خالی شروع می شود. برای پر کردن آن، روی فلش رو به پایین کوچکی که در سمت راست نوار ابزار ظاهر میشود کلیک کنید و از منوی کشویی که ظاهر میشود، ویژگیهایی را انتخاب کنید که روی آن قرار دهید. اگر دستوری را که میخواهید نمیبینید، روی More Commands کلیک کنید. دستور مورد نظر خود را در سمت چپ پیدا کنید و روی Add کلیک کنید. برای حذف نوار ابزار دسترسی سریع، روی فلش رو به پایین گزینههای نمایش نوار کلیک کنید و نوار ابزار دسترسی سریع را پنهان کنید.
برای سفارشی کردن نوار عنوان بالای نوار، File > Options را انتخاب کنید و از صفحه ظاهر شده، General را انتخاب کنید. در بخش «شخصیسازی نسخه مایکروسافت آفیس»، روی فلش رو به پایین در کنار طرح زمینه کلیک کنید و خاکستری تیره، سیاه یا سفید را از منوی کشویی انتخاب کنید. برای سبز شدن مجدد نوار عنوان، به جای آن گزینه Colorful را از لیست کشویی انتخاب کنید.
یک ویژگی مفید در چیزی که مایکروسافت آن را ناحیه پشت صحنه می نامد وجود دارد که با کلیک بر روی برگه File در نوار ظاهر می شود. اگر از منوی سمت چپ روی Open یا Save a Copy کلیک کنید، میتوانید سرویسهای مبتنی بر ابری را که به حساب Office خود متصل کردهاید، مانند SharePoint و OneDrive ببینید. هر مکان آدرس ایمیل مرتبط خود را در زیر خود نشان می دهد. اگر از یک سرویس ابری با بیش از یک حساب استفاده می کنید، مانند اگر یک حساب OneDrive برای استفاده شخصی و دیگری برای تجارت دارید، این بسیار مفید است. شما می توانید در یک نگاه ببینید که کدام است.
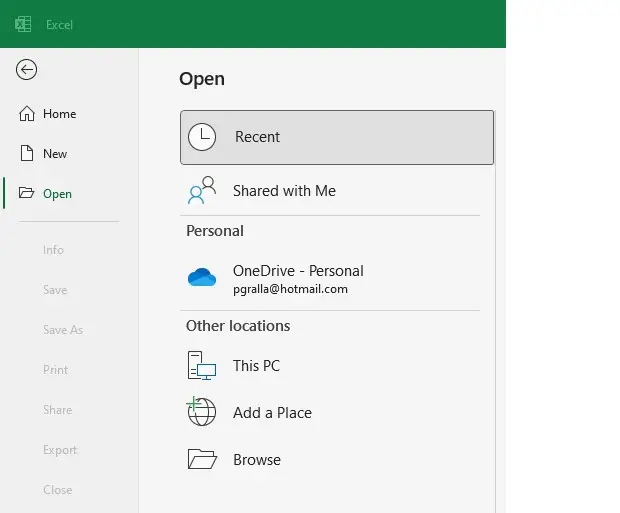
برای انجام سریع کارها جستجو کنید
اکسل هرگز کاربرپسندترین برنامه کاربردی نبوده است، و آنقدر ویژگی های قدرتمند دارد که پیگیری همه آنها دشوار است. در اکسل 2016، مایکروسافت با یک ویژگی جستجوی پیشرفته به نام Tell Me کار را آسانتر کرد که حتی ابزارهای مدفون را نیز در دسترس قرار میداد. اکنون مایکروسافت نام ویژگی را به جستجو تغییر داده است، اما به همین ترتیب کار می کند.
برای استفاده از آن، روی کادر جستجو کلیک کنید – بالای نوار در قسمت عنوان سبز رنگ قرار دارد. (در عوض طرفداران کیبورد می توانند Alt-Q را فشار دهند.) سپس کاری را که می خواهید انجام دهید، مانند ایجاد یک PivotTable، تایپ کنید. منویی دریافت خواهید کرد که موارد منطبق با این کار را نشان می دهد. در این مثال، نتیجه برتر یک پیوند مستقیم به فرم ایجاد یک PivotTable است – آن را انتخاب کنید و بلافاصله بدون نیاز به رفتن به تب Insert نوار، شروع به ایجاد PivotTable خواهید کرد.

اگر میخواهید اطلاعات بیشتری درباره کارتان داشته باشید، آیتمهای نهایی که در منو ظاهر میشوند به شما امکان میدهند از میان موضوعات مربوط به راهنما انتخاب کنید.
این یک صرفه جویی در زمان است و بسیار کارآمدتر از شکار از طریق نوار برای یافتن یک فرمان. همچنین مفید این است که ویژگیهایی را که قبلاً روی آن کلیک کردهاید در کادر به خاطر میآورد، بنابراین وقتی روی آن کلیک میکنید، ابتدا فهرستی از کارهای قبلی را که جستجو کردهاید مشاهده میکنید. این اطمینان حاصل می کند که کارهایی که اغلب انجام می دهید همیشه در دسترس هستند. و همچنین وظایفی را که به ندرت انجام می دهید در دسترس شما قرار می دهد.
آخرین نکته: کادر جستجو به جستجوی کارها محدود نمی شود. همچنین میتوانید از آن برای جستجوی تعاریف کلمات با استفاده از Bing استفاده کنید و کاربران دارای حسابهای تجاری Microsoft 365/Office 365 میتوانند از آن برای جستجوی مخاطبین شرکت یا فایلهای ذخیرهشده در OneDrive یا SharePoint استفاده کنند.
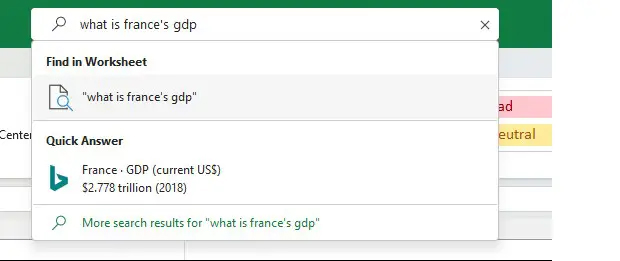
از Smart Lookup برای تحقیقات آنلاین استفاده کنید
ویژگی دیگر، جستجوی هوشمند، به شما امکان می دهد در حین کار روی صفحه گسترده، تحقیق کنید. روی سلولی که یک کلمه یا گروهی از کلمات در آن وجود دارد کلیک راست کنید و از منوی ظاهر شده، Smart Lookup را انتخاب کنید.
وقتی این کار را انجام میدهید، اکسل از موتور جستجوی Bing مایکروسافت برای انجام جستجوی وب روی کلمه یا کلمات استفاده میکند، سپس تعاریف، هر ورودی مرتبط ویکیپدیا و سایر نتایج را از وب در صفحه جستجو که در سمت راست نشان داده میشود، نمایش میدهد. روی هر پیوند نتیجه کلیک کنید تا صفحه کامل در مرورگر باز شود. اگر میخواهید فایلهای مربوط به کلمه یا کلمات را در رایانه خود مرور کنید، روی دکمه Files کلیک کنید و اگر میخواهید رسانه مرتبط (عکس، گرافیک، فیلم و غیره) را جستجو کنید، روی دکمه Media کلیک کنید.

Smart Lookup برای یافتن اطلاعات خاص، مانند نرخ تورم در فرانسه در سال 2020، تولید فولاد در ایالات متحده، یا اطلاعات عمومی تر مانند شرایط مالی، به خوبی کار می کند. شما می توانید هر چیزی را جستجو کنید، نه فقط اصطلاحات مربوط به امور مالی یا اعداد. بنابراین اگر نیاز دارید که تولد چارلز دیکنز را بدانید، آن را نیز پیدا خواهد کرد.
توجه داشته باشید که برای استفاده از Smart Lookup در اکسل یا هر برنامه آفیس دیگری، ممکن است ابتدا نیاز باشد که ویژگی خدمات هوشمند مایکروسافت را فعال کنید، که عبارات جستجو و برخی محتواها را از صفحات گسترده و سایر اسناد شما جمع آوری می کند. (اگر نگران حفظ حریم خصوصی هستید، باید بسنجید که آیا ضربه حریم خصوصی به راحتی انجام تحقیق از داخل برنامه می ارزد یا خیر.) اگر آن را فعال نکرده باشید، با کلیک روی صفحه نمایشی خواهید دید. جستجوی هوشمند از شما میخواهد آن را روشن کنید. پس از انجام این کار، در تمام برنامه های Office شما روشن می شود.
انواع نمودارهای پیشرفته اکسل را کاوش کنید
صفحات گسترده فقط در مورد داده های خام نیستند – آنها در مورد نمودارها نیز هستند. نمودارها برای تجسم و ارائه داده ها و برای به دست آوردن بینش از آنها عالی هستند. برای این منظور، مایکروسافت چندین نوع نمودار پیشرفته را در چند سال گذشته معرفی کرده است، از جمله مهمترین آنها یک هیستوگرام (که اغلب در آمار استفاده می شود)، یک “آبشار” که در نمایش مجموع مالی در حال اجرا موثر است و یک نقشه درختی سلسله مراتبی که به شما کمک می کند. الگوها را در داده ها پیدا کنید توجه داشته باشید که نمودارهای جدید فقط در صورتی در دسترس هستند که در یک سند xlsx. کار می کنید. اگر از قالب قدیمیتر xls. استفاده کنید، آنها را پیدا نخواهید کرد.
برای دیدن همه نمودارها، مکان نما خود را در یک سلول یا گروهی از سلول ها که حاوی داده است قرار دهید، گزینه Insert > Recommended Charts را انتخاب کنید و روی تب All Charts کلیک کنید. نمودارهای جدیدتر را خواهید یافت که با نمودارهای قدیمی تر ترکیب شده اند. هر کدام را برای ایجاد نمودار انتخاب کنید.
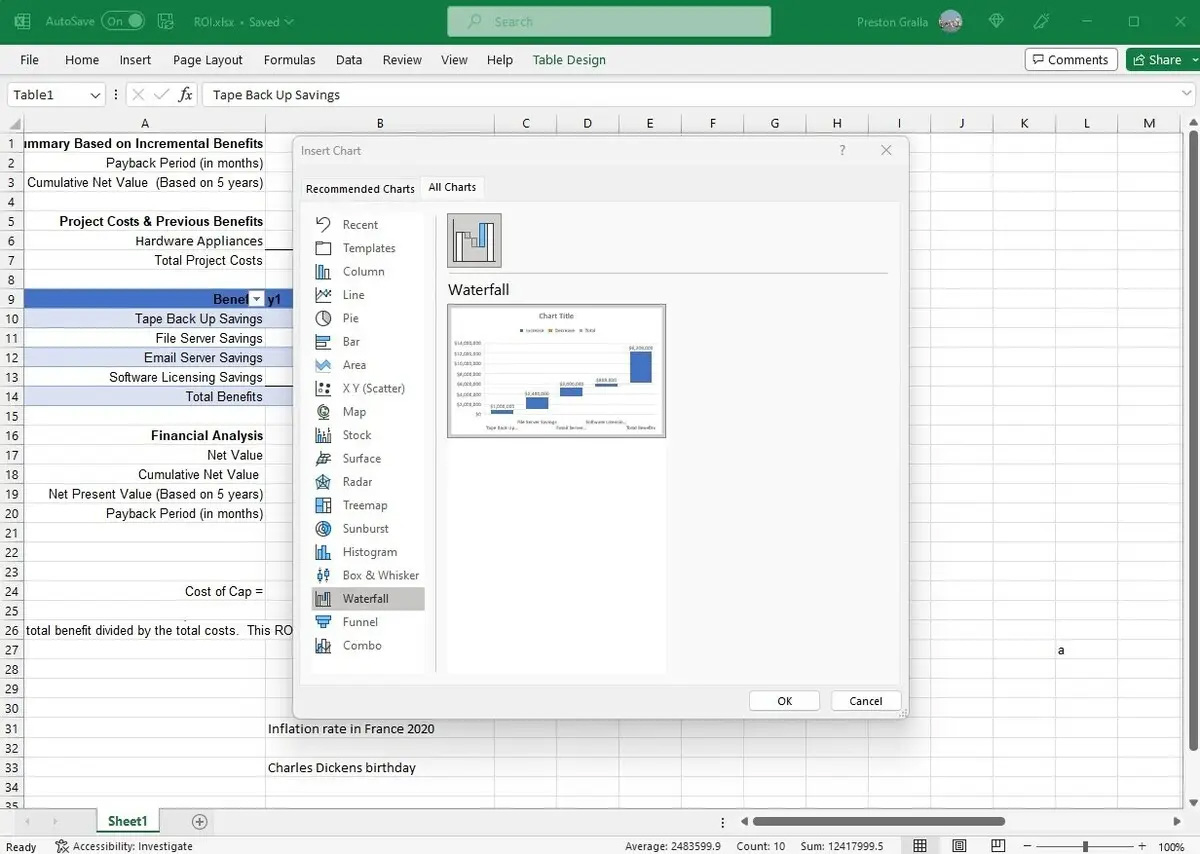
نقشه درختی(Treemap). این نوع نمودار یک نمای سلسله مراتبی از دادههای شما ایجاد میکند، با دستههای سطح بالا (یا شاخههای درخت) که به صورت مستطیل نشان داده میشوند، و با زیرمجموعهها (یا زیرشاخهها) که بهعنوان مستطیلهای کوچکتر در داخل دستههای بزرگتر گروهبندی شدهاند. بنابراین، شما به راحتی می توانید اندازه دسته ها و زیرمجموعه های سطح بالا را در یک نمای واحد مقایسه کنید. به عنوان مثال، یک کتابفروشی می تواند در یک نگاه متوجه شود که درآمد بیشتری از 1st Readers، زیرمجموعه ای از کتاب های کودکان، نسبت به کل دسته سطح بالای غیرداستانی به ارمغان می آورد.

آفتاب زدگی(Sunburst) این نوع نمودار نیز داده های سلسله مراتبی را نمایش می دهد، اما در نمودار دایره ای چند سطحی. هر سطح از سلسله مراتب با یک دایره نشان داده می شود. درونی ترین دایره شامل دسته های سطح بالا است، دایره بعدی زیرشاخه ها را نشان می دهد، دایره بعد از آن زیرمجموعه ها و غیره.
آفتابزدگی برای نشان دادن روابط بین دستهها و زیرمجموعهها بهترین است، در حالی که نقشههای درختی در نشان دادن اندازه نسبی دستهها و زیرمجموعهها بهتر هستند.
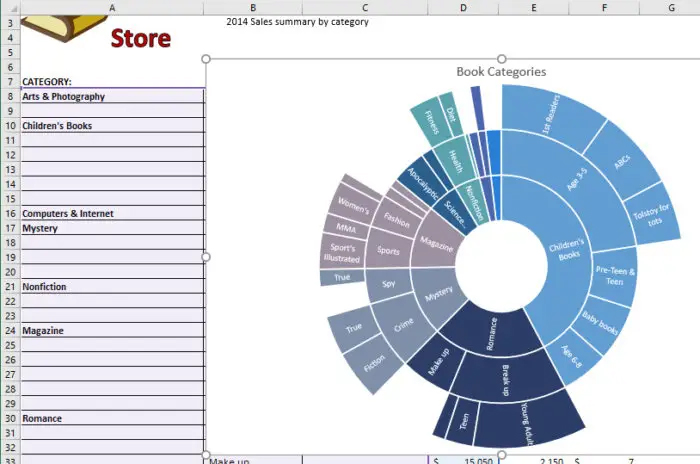
آبشار(Waterfall).این نوع نمودار برای تجسم صورت های مالی مناسب است. این یک مجموع در حال اجرا از مشارکت های مثبت و منفی به سمت ارزش خالص نهایی را نشان می دهد.
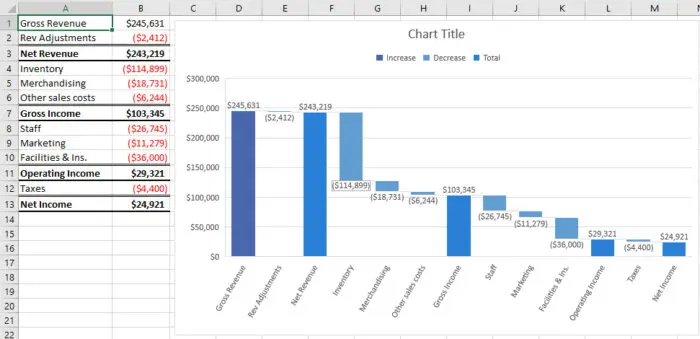
هیستوگرام(Histogram). این نوع نمودار فرکانس های درون یک مجموعه داده را نشان می دهد. برای مثال میتواند تعداد کتابهای فروختهشده در محدودههای قیمتی خاص را در یک کتابفروشی نشان دهد.
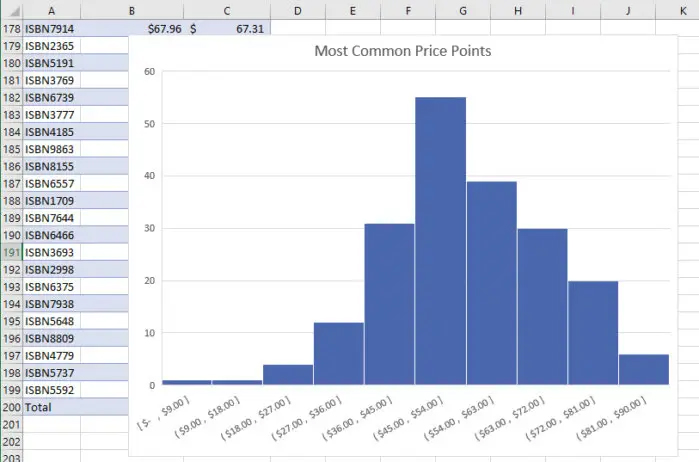
پارتو(Pareto). این نمودار که به عنوان هیستوگرام مرتب شده نیز شناخته می شود، شامل میله ها و همچنین یک نمودار خطی است. مقادیر به ترتیب نزولی توسط میله ها نشان داده می شوند. درصد کل تجمعی هر نوار با یک خط افزایشی نشان داده می شود. در مثال کتابفروشی، هر نوار میتواند دلیلی را برای بازگرداندن کتاب نشان دهد (عیب، قیمتگذاری نادرست و غیره). نمودار، در یک نگاه، دلایل اصلی بازگشت را نشان می دهد، بنابراین صاحب کتابفروشی می تواند روی این مسائل تمرکز کند.

جعبه و سبیل(Box & Whisker). این نمودار، مانند یک هیستوگرام، فرکانسهای درون یک مجموعه داده را نشان میدهد، اما تحلیل عمیقتری نسبت به هیستوگرام ارائه میدهد. به عنوان مثال، در یک کتابفروشی می تواند توزیع قیمت ژانرهای مختلف کتاب را نشان دهد. در مثالی که در اینجا نشان داده شده است، هر “جعبه” نشان دهنده ربع اول تا سوم قیمت برای کتاب های آن ژانر است، در حالی که “سبیل ها” (خطوط بالا و پایین از جعبه) محدوده بالا و پایین قیمت ها را نشان می دهند. نقاط پرت که خارج از سبیل ها قیمت گذاری می شوند به صورت نقطه نشان داده می شوند، قیمت متوسط برای هر سبک با یک خط افقی در سراسر کادر و میانگین قیمت با x نشان داده می شود.
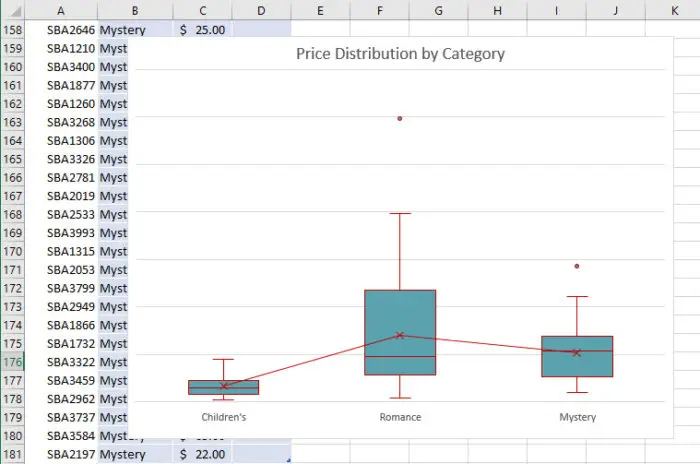
قیف(Funnel). این نوع نمودار زمانی مفید است که بخواهید مقادیر را در چند مرحله در یک فرآیند نمایش دهید. نمودار قیفی می تواند تعداد مشتریان بالقوه فروش را در هر مرحله از فرآیند فروش نشان دهد، به عنوان مثال، با مشتریان بالقوه در بالای مرحله اول، بالقوه های واجد شرایط در زیر آن برای مرحله دوم، و غیره تا زمانی که به مرحله نهایی برسید. مرحله، فروش بسته به طور کلی، مقادیر در نمودارهای قیف با هر مرحله کاهش می یابد، بنابراین میله های نمودار شبیه یک قیف هستند.
نقشه(Map). نمودارهای نقشه دقیقاً همان کاری را انجام می دهند که فکر می کنید باید: آنها به شما امکان می دهند داده ها را در مناطق مختلف جغرافیایی مانند کشورها، مناطق، ایالت ها، شهرستان ها یا کدهای پستی مقایسه کنید. اکسل به طور خودکار مناطق را تشخیص می دهد و نقشه ای ایجاد می کند که داده ها را تجسم می کند.